正如最近在使用 Navicat 16 更有效地呈现你的数据文章中提到的,Navicat 16 添加了一些新的图表功能,例如支持更多数据源和图表类型,以及更加关注可用性和可访问性。这些改进与新发布的独立 Navicat Charts Creator 是一致的。本文将介绍 Navicat Charts Creator 并展示 Navicat Charts Creator 如何帮助你从数据中获得更深入的见解。
关于工作区
顾名思义,工作区是将各种资源聚集在一起作为一个单元让你工作的地方。对于 Navicat Charts Creator,工作区包含仪表板、图表和数据源。你可以在一个工作区中创建多个仪表板、图表和数据源。如果你是首次使用 Navicat Charts Creator,你可以打开示例工作区并探索其内容:
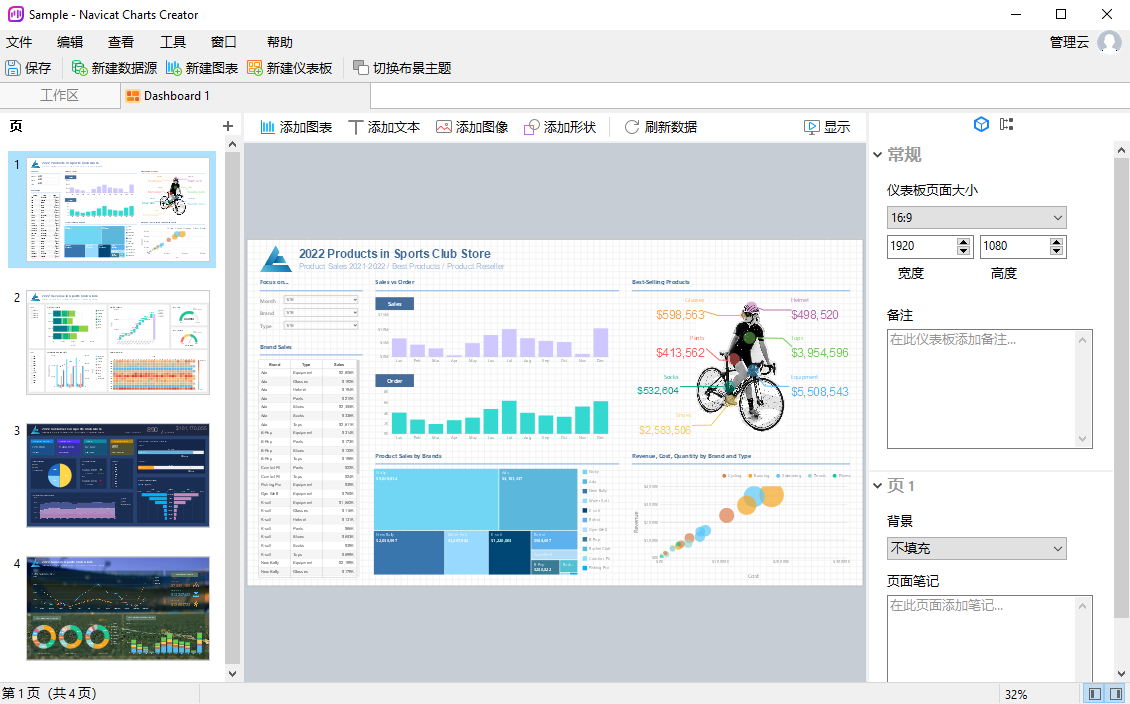
创建工作区
在主窗口中,点击“新建工作区”。你现在可以创建数据源、图表和仪表板:
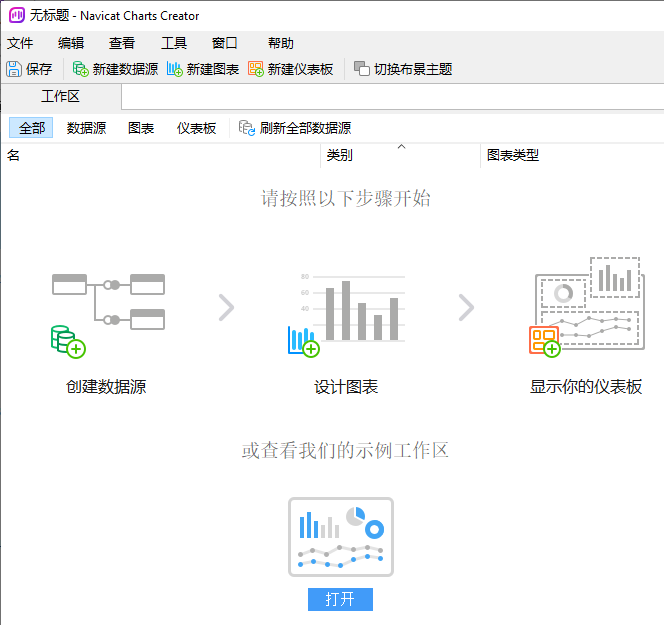
当需要保存工作区时,你可以选择将其保存在本地或云端。若要在本地保存,你可以从主菜单中选择文件 -> 保存,而要保存到云端,则可以选择文件 -> 保存到云端。在那里,你只需要输入工作区名并选择项目。
数据源
构建图表时,你需要指定通过数据集提供图表数据的数据源。数据集中的字段可用于构建图表。而数据源可以引用连接中的表,或文件或 ODBC 源中的数据,以及从不同服务器类型的表中选择数据。
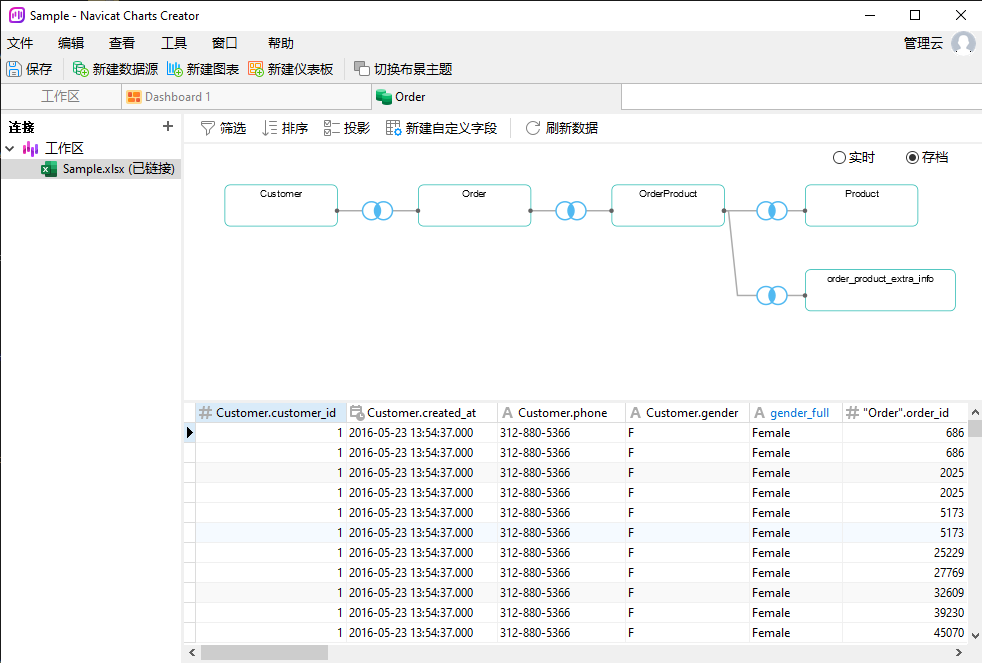
创建数据源
创建数据源的步骤:
- 在工作区窗口中,点击位于主工具栏正下方的“新建数据源”按钮。
- 输入数据源的名,然后选择所需的连接、文件或现有的数据源。在“新建数据源”对话框中,你可以从三个选项中选择:“数据库”、“文件或 ODBC”或“现有数据源的连接”:
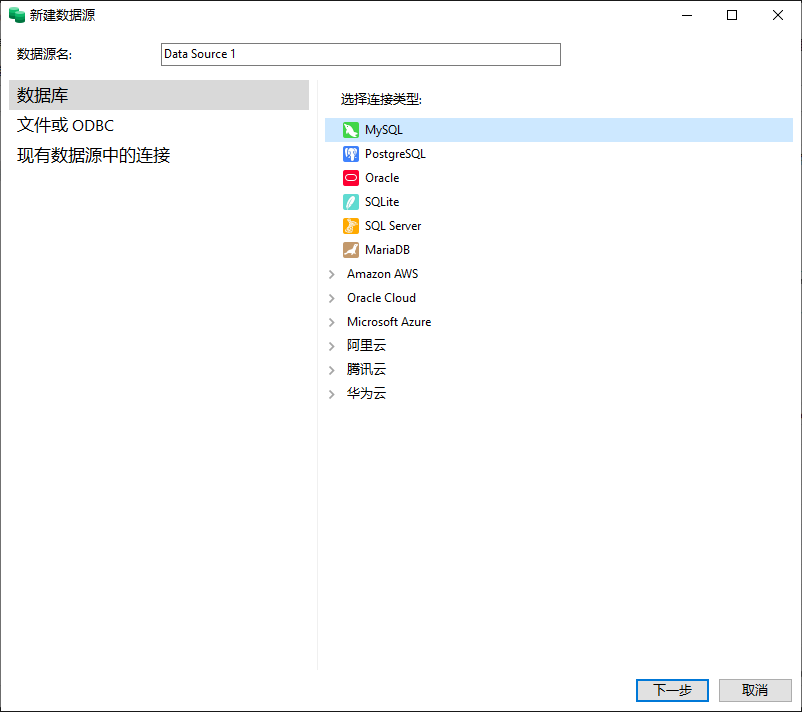
点击“确定”按钮后,对话框会打开一个选项卡,你可以在那里编辑数据源。此外,如果要添加更多连接,可以点击“连接”窗格顶部的加号(+),然后重复上述步骤。
若要将表添加到设计窗格,只需从连接窗格中将它们拖放到设计窗格!同样,节点也可以通过拖放相互连接以创建联接。如有必要,可以点击联接来配置联接类型。若要随时查看表数据,请点击“预览”按钮。
图表
图表可以将数据源中数据可视化地表示。一个图表映射到单个数据源,可以显示数据中多个字段之间的相关性。Navicat Charts Creator 支持不少于 17 种图表类型!你甚至可以添加控件图表使其他图表具有交互性。以下是一个允许用户选择订单日期月份的控件图表:
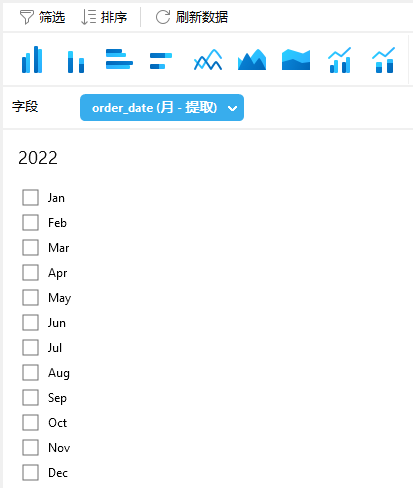
总结
我希望你喜欢这个 Navicat Charts Creator 之旅。这篇文章实际上只是触及了其用途的皮毛,而我们将在接下来的几周更详细地了解 Navicat Charts Creator 的功能。与此同时,你可以下载独立 Charts Creator 并免费试用 14 天!














