商业智能(Business Intelligence,BI)是将数据转化为可操作的洞察力的实践,使组织能够简化生产力和实现更好的整体绩效。本博客最近介绍了新的 Navicat BI,这是一个帮助 BI 专业人员通过创建数据可视化(如图表、图形和仪表板)更好地理解数据的工具。上周的博客介绍了在 Navicat BI 中创建工作区和数据源的过程。今天的文章将介绍如何设计交互式图表并在仪表板中展示。
创建 Total Sales Percentages by Category 图表
回顾一下,在上周的教程中,我们将 Dvdrental 数据源添加到了我们的工作区。现在我们将使用它来制作“Total Sales Percentages by Category”图表。
若要打开图表设计器,在 BI 工作区窗口的主工具栏中点击“新建图表”按钮:
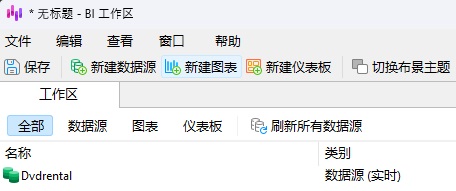
将弹出一个新建图表的对话框,用于输入图表名称并选择用于创建图表的数据源。之前创建了 Dvdrental 数据源,现在我们可以通过它来创建新图表。
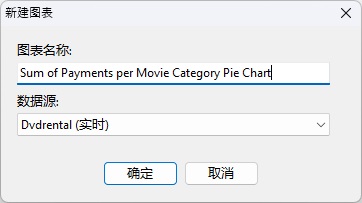
在图表设计器中,各种图表类型位于图表字段上方的工具栏中。我们将选择饼图类型并点击相应的图标:
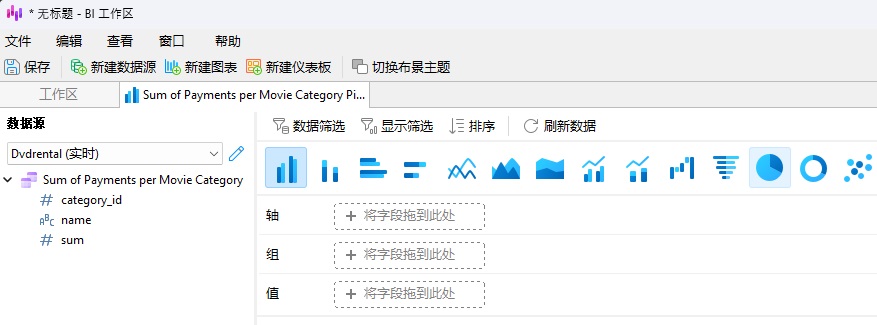
它只有两个字段:组和值。我们可以从左侧的数据源中将字段拖放到下拉列表中。将按 name 分组并显示“sum”字段的值:
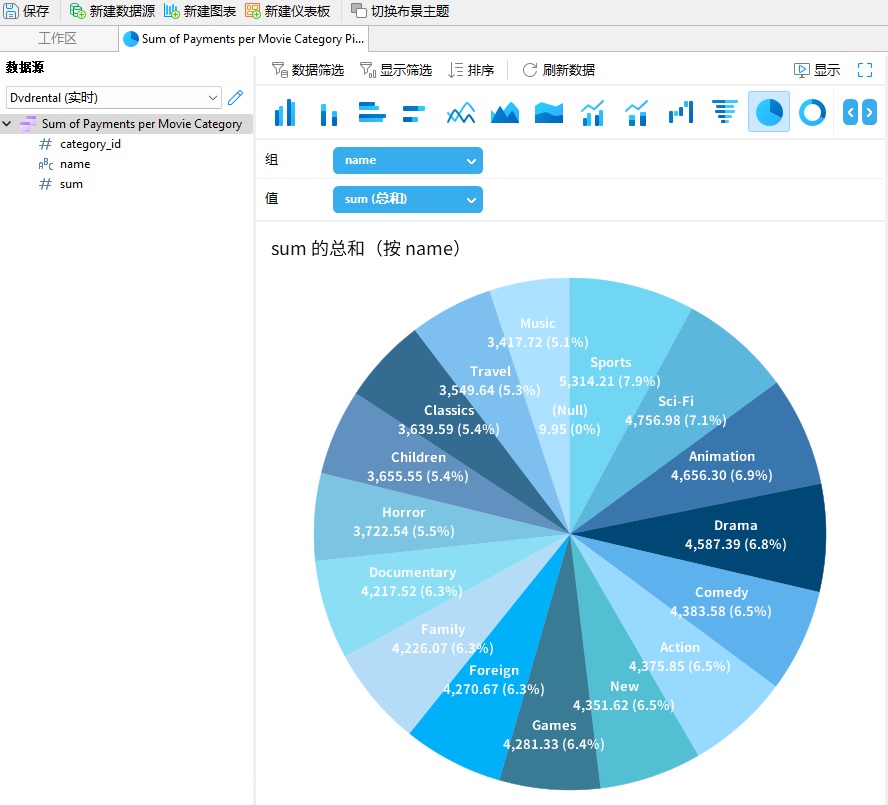
自定义图表
在图表右侧的“属性”窗格中,有多种自定义图表的方式。例如,我们可以按以下方式设置标题:
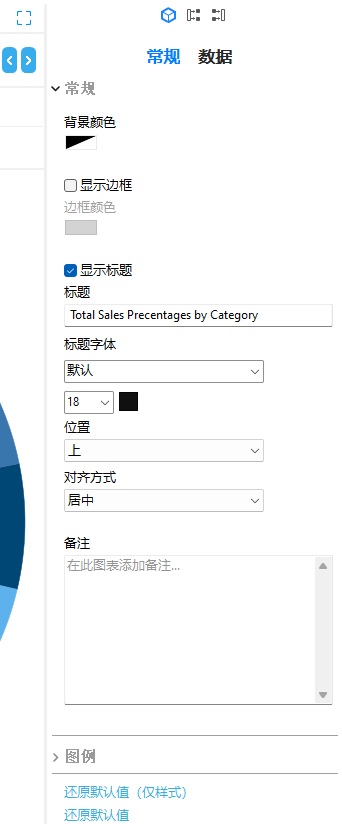
数据窗格中有很多其他属性。在这里,我们可以显示或隐藏不同数据/图表元素,以及更改调色板。这些颜色可以从预定义的配色方案中选择,或者为他们设置特定的值。以下是没有数据值的图表,以及颜色更丰富的调色板:
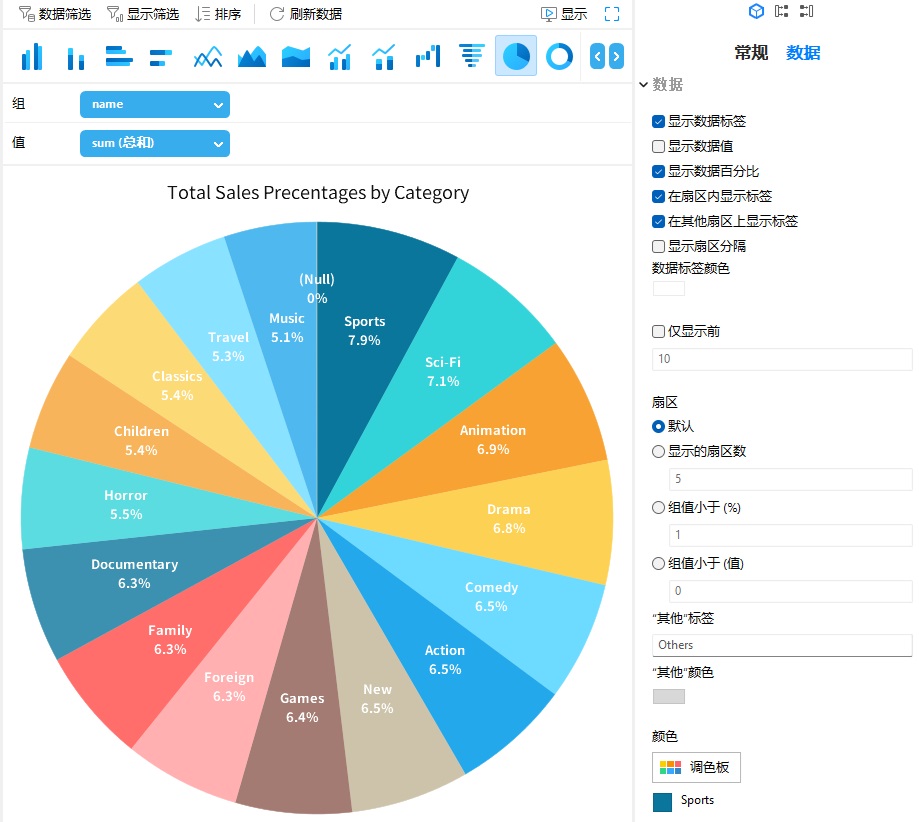
在仪表板中呈现图表
正如创建新图表那样,我们可以点击新建仪表板按钮,新建一个仪表板:
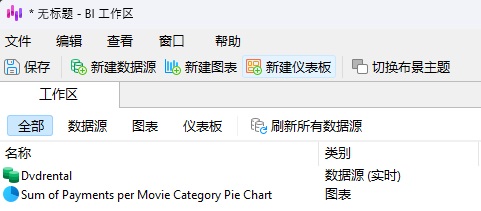
同样的,将弹出一个对话框,我们给该仪表板命名,如“Total Sales Percentage by Category Dashboard”。
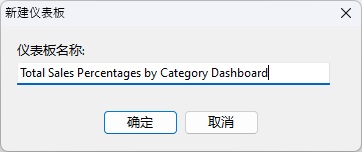
仪表板是用于将数据的不同视图组合在一起以获得更丰富的信息的方式。因此,单个仪表板可能包括多个图表、文本、图像、形状以及其他更多元素,从而获取更多关于现有数据的新见解。你还可以为仪表板添加背景图像,下面是电影类别仪表板的展示:
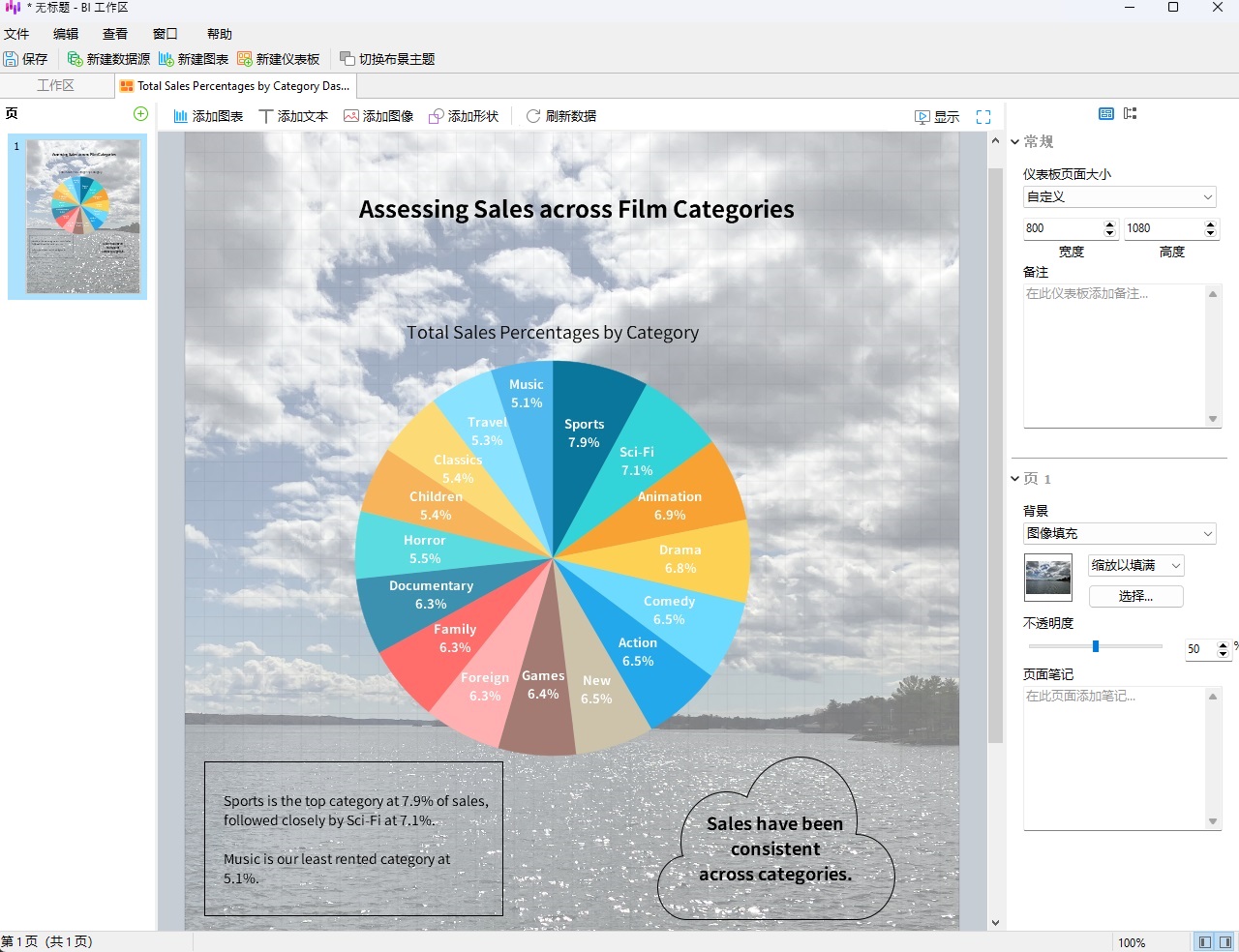
仪表板可以另存为外部文件,以便与同事共享,也可以直接在 Navicat BI 中呈现。
结语
本教程介绍了在 Navicat BI 中创建仪表板的过程。在第 1 部分中,我们添加了一个新的工作区并构建了数据源。在今天的博客中,我们学习了如何设计交互式图表并将其呈现在仪表板中。
你可以下载 Navicat BI 进行 14 天全功能免费试用版。它适用于 Windows、macOS 和 Linux 操作系统。














