在 Navicat BI 中,数据源引用你连接中的表或文件/ODBC 源中的数据,并可从不同服务器类型的中选择数据。数据集中的字段可用于构建图表。事实上,在构建图表时,你需要指定用于填充图表的数据源。
正如我们在整个系列中所看到的,数据源支持自定义字段类型。这些类型包括类型更改、连接、映射、自定义排序和计算字段。上一篇博客介绍了如何使用自定义排序字段根据参考字段对图表数据进行排序。本周,我们将学习如何设置显式排序顺序。为此,我们将为免费的“dvdrental”示例数据库 创建一个垂直条形图,按月显示电影租赁收入的总和。
配置数据源
如前所述,我们的图表需要一个能获取相关数据的数据源,因此让我们创建一个名为“Rentals by Month”的新数据源。
这是我在 Navicat for PostgreSQL 中创建的查询:
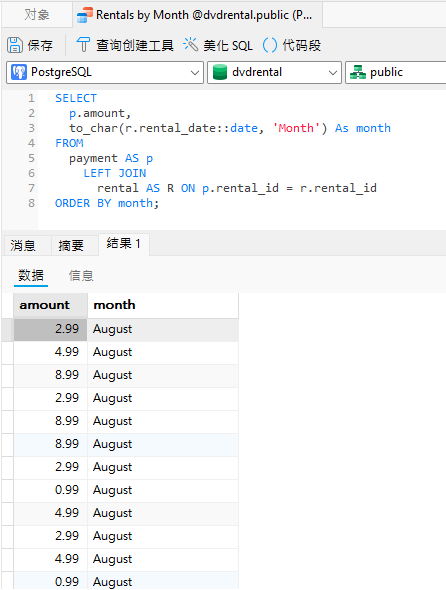
现在,我们可以单击“导入查询”按钮,将其导入数据源:
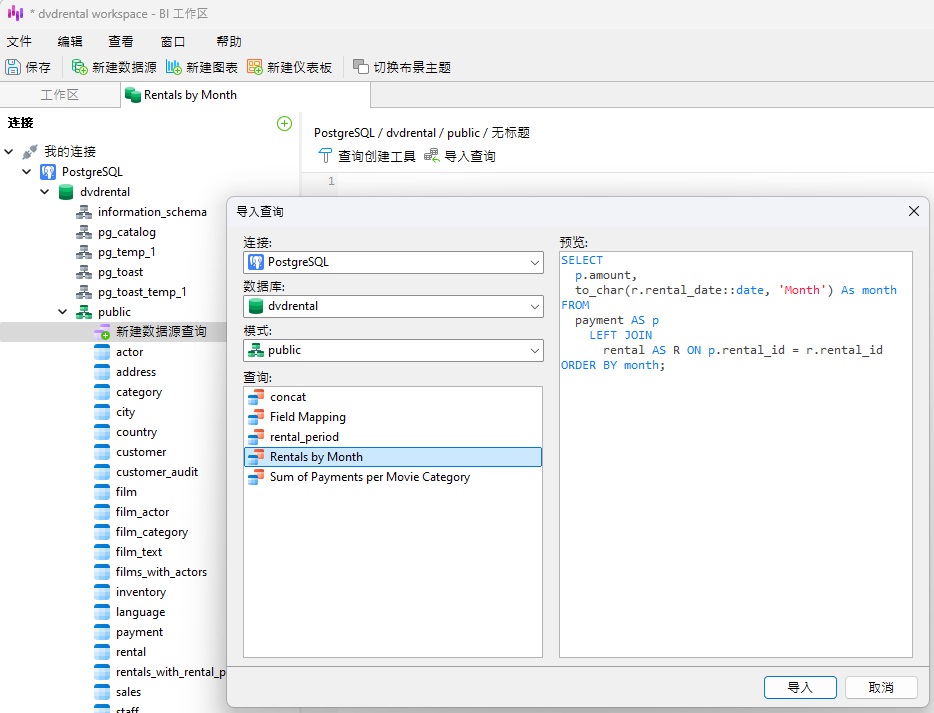
刷新数据后,我们可以看到查询字段和结果:
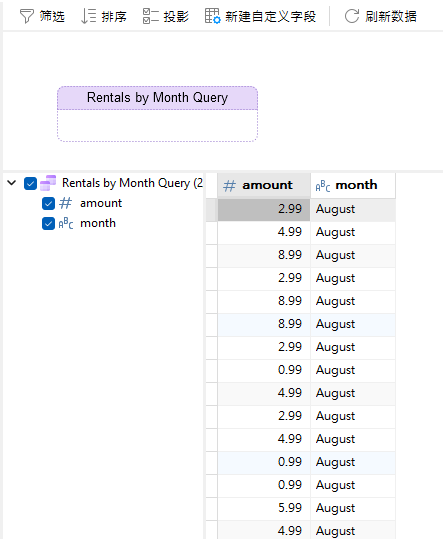
设计“Sales by Month”图表
现在开始设计我们的图表了。首先,让我们看看按月份名称排序会发生什么:
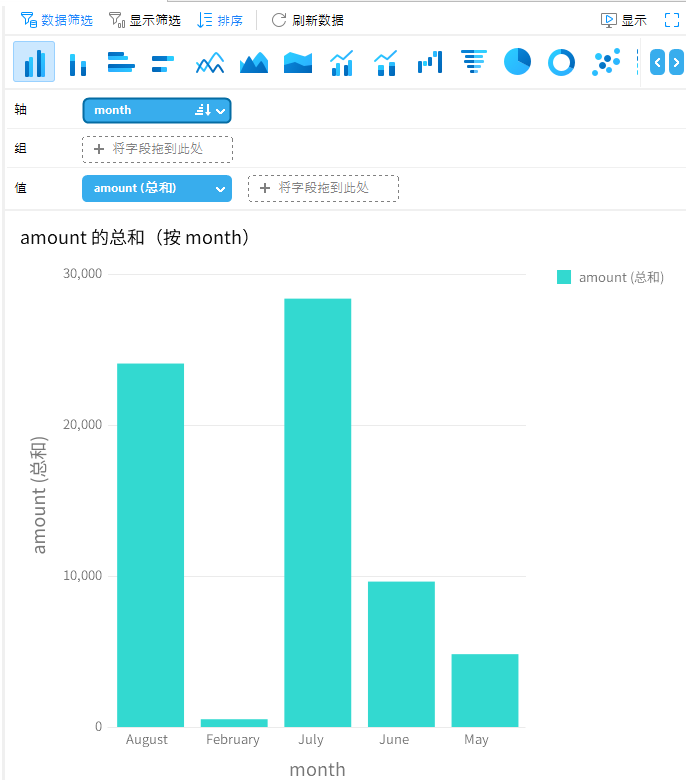
正如你所看到的,这是按月份名称的字母顺序而不是时间顺序对条形图进行排序。要做到这一点,我们需要在数据源中添加一个自定义排序字段,方法是右键单击字段列表中的月份(在 MacOS 上按住 Control 键),然后从弹出菜单中选择新建自定义字段 -> 新建自定义排序字段...:
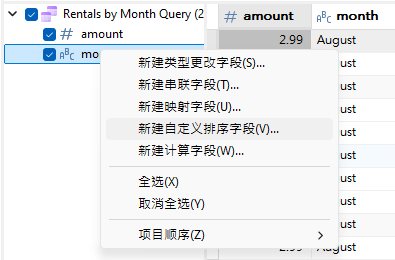
在“新建自定义排序字段”对话框中,我们现在可以去确认“自定义”单选按钮已被选中,然后使用箭头按钮(下图中红色高亮显示)将建议值列表中的每个月份移动到排序值中:
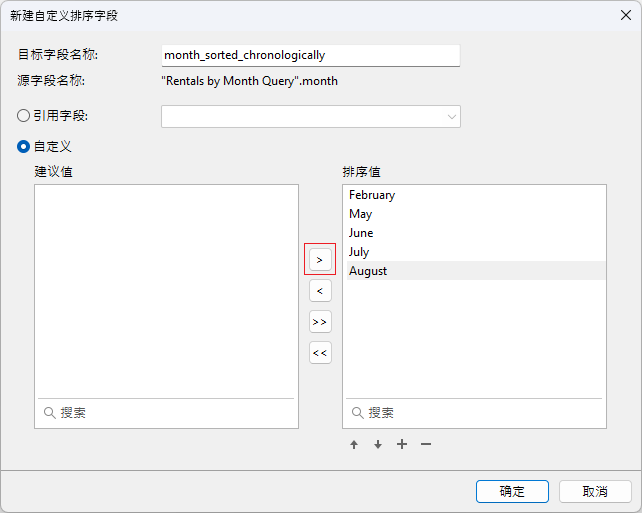
如果出现错误,也不必担心!你只需选择项目,然后使用上下箭头更改其在列表中的位置即可。
对排序顺序满意后,单击“确定”按钮关闭对话框。
现在你应该能在查询结果中看到新的自定义排序字段:
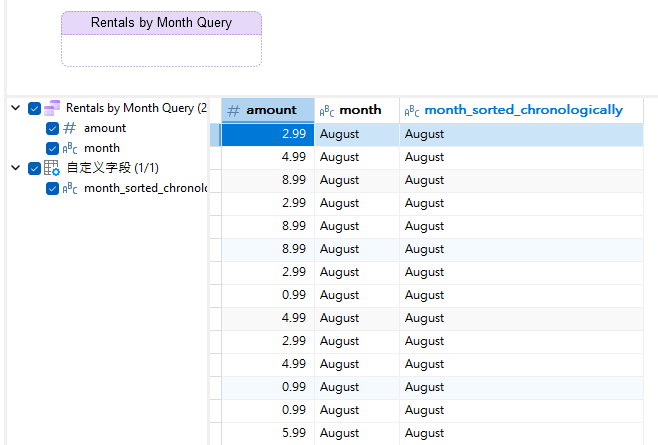
请注意,这不会影响数据源中的排序顺序,但当我们在图表中添加新字段并对其应用排序后,就会影响排序顺序。
如果我们现在将自定义排序字段设置为图表坐标轴,并按升序排序,那么条形图现在将遵循我们在新建自定义排序字段对话框中指定的排序顺序:
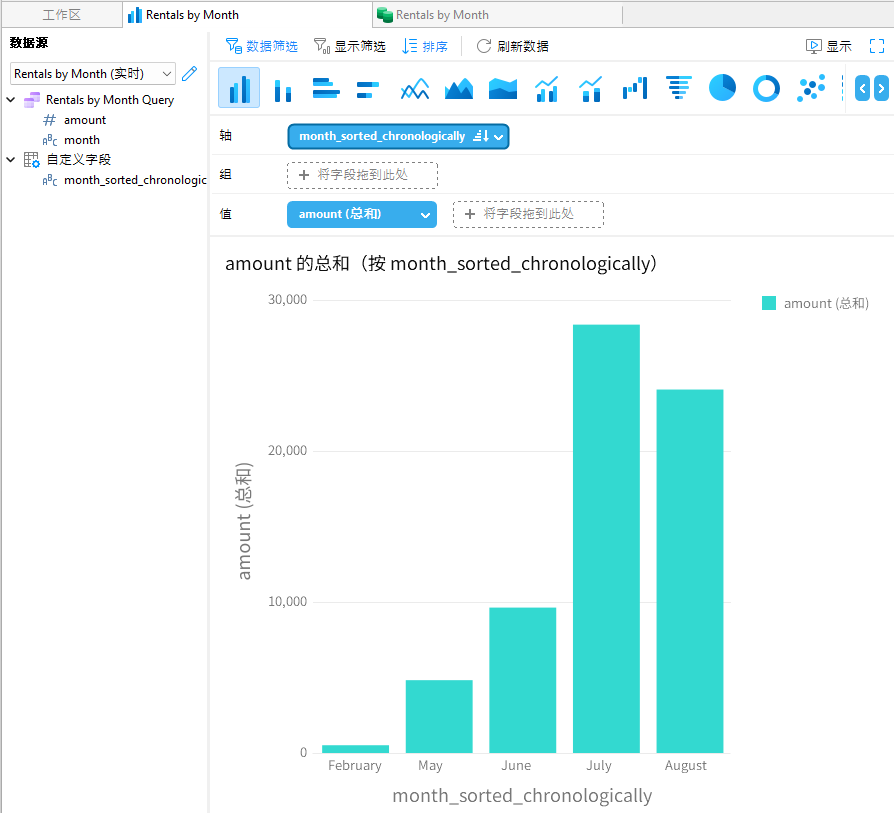
结语
本篇博客介绍了如何使用自定义排序字段根据明确的排序顺序对图表数据进行排序。下周,我们将介绍该系列的最后一种自定义字段类型:计算字段。
你可以下载 Navicat BI 进行 为期 14 天的全功能免费试用。它适用于 Windows、macOS 和 Linux 操作系统。你还会发现 Navicat BI 捆绑到了 Navicat Premium 和企业版(Navicat for MySQL、Oracle、PostgreSQL、SQLite、SQL Server 和 MariaDB)。














