Navicat BI 是一款帮助你组织并将数据转化为有意义的报告信息的工具。这是通过交互式仪表板实现的,该仪表板总结所获得的见解,并与同事和业务领导者轻松共享工作区,以便在运营(日常)和战略(长期)问题上做出明智的决策。今天的博客将带你了解如何在 Navicat BI 中创建工作区和数据源的过程。下周的帖子将介绍如何设计交互式图表并在仪表板中展示。
图表速览
我们将构建的图表将汇总免费的 PostgreSQL "dvdrental" 示例数据库 示例数据库中每个电影类别的销售额。数据将以饼图的形式展示,其中每一部分代表一个类别。以下是该图表的大致预览:
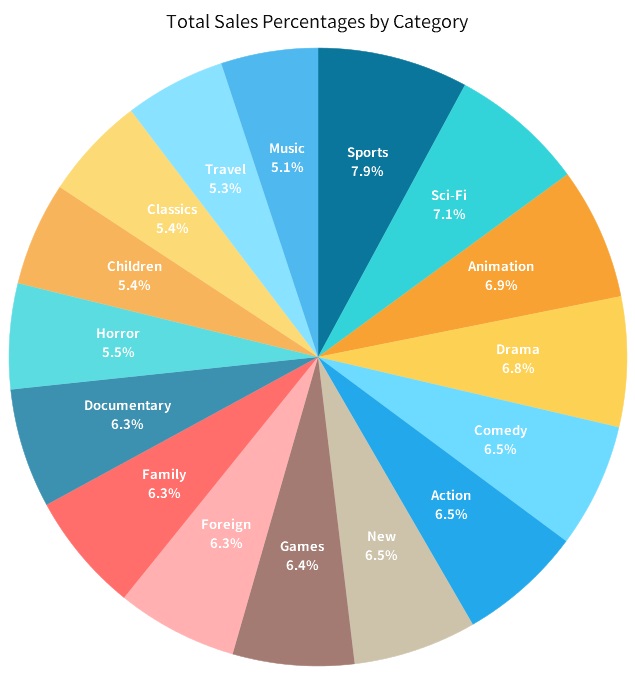
创建工作区
Navicat BI 既可作为独立产品使用,也集成在 Navicat Premium 和企业版本中。本次教程,我们将在 Navicat Premium 17 中进行操作。
创建新工作区的第一步,如下:
- 在 Navicat 主窗口顶部的主按钮栏中找到并点击 BI 按钮。
- 点击新建工作区按钮:
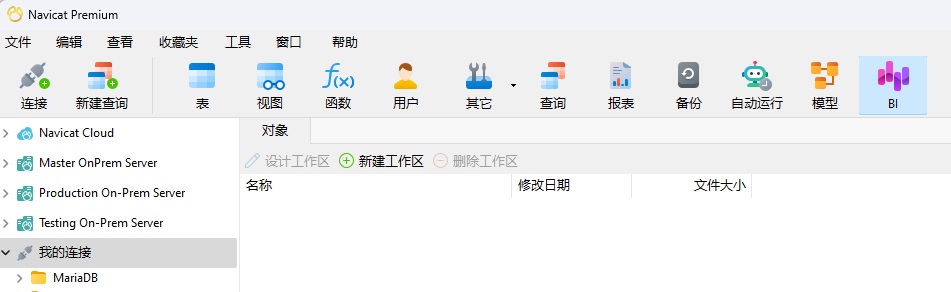
将启动 BI 功能:
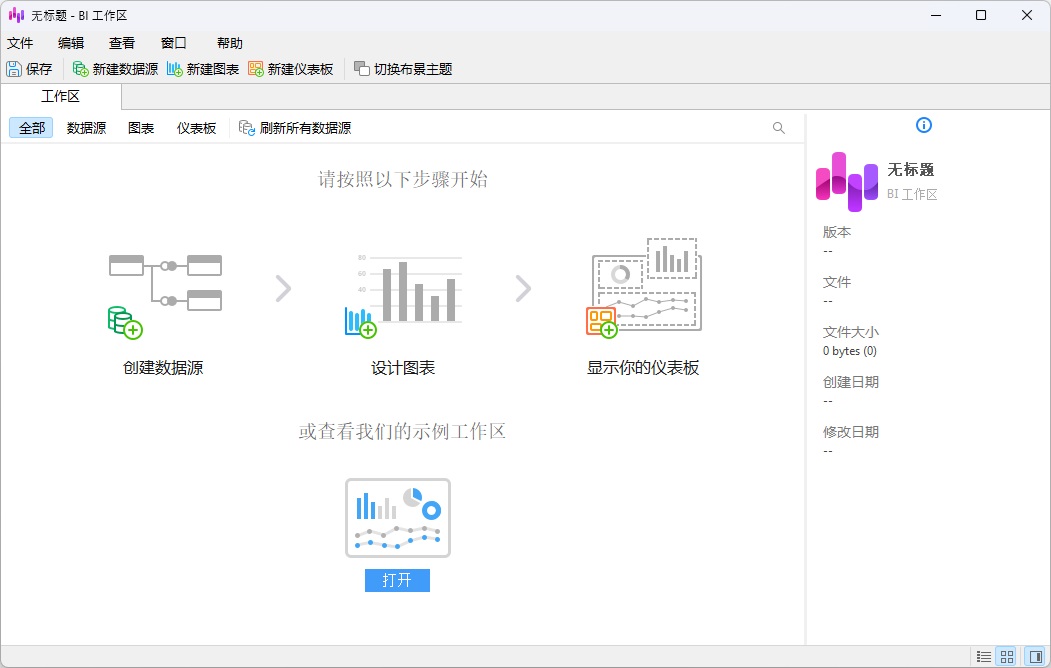
创建数据源
BI 功能允许你指定和集成来自各种数据源的数据,包括数据库(或任何 ODBC 数据源)、外部文件(如 Excel、Access、CSV)以及存储在你的计算机、网络或 URL 上的数据。
新工作区窗口中清晰地显示了创建数据可视化的步骤:
- 创建数据源
- 设计图表
- 显示你的仪表板
由于我已经在 Navicat 中有了 dvdrental 数据库,我将在那里构建查询,然后将其导入到 BI 工作区中。
这是完整的 SQL 语句。它包括对 payment 表的 amount 列进行聚合,该聚合对每个类别的值求和:
SELECT
c.category_id,
c.name,
sum(p.amount)
FROM
payment as p
LEFT JOIN
rental AS r on p.rental_id = r.rental_id
LEFT JOIN
inventory AS i ON r.inventory_id = i.inventory_id
LEFT JOIN
film_category AS fc ON i.film_id = fc.film_id
LEFT JOIN
category AS c ON fc.category_id = c.category_id
GROUP BY c.category_id, c.name
ORDER BY c.category_id;
下面是上述查询及其查询结果在 Navicat 查询编辑器中的显示。请注意,该查询已保存为“Sum of Payments per Movie Category”这个名字。稍后我们需要用到这个名字来导入查询。
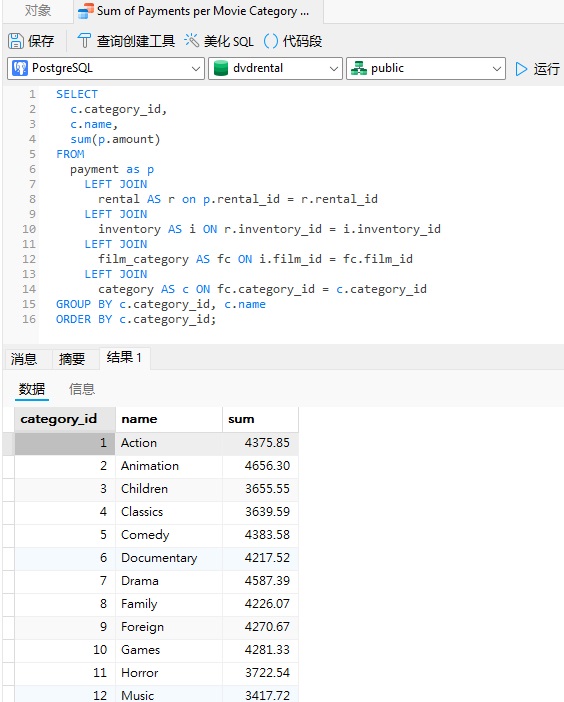
现在,我们将在 BI 工作区中创建数据源:
- 在 BI 工作区窗口的顶部,点击“新建数据源”按钮。
- 将数据源命名为“Dvdrental”,并选择 PostgreSQL 作为数据库连接:
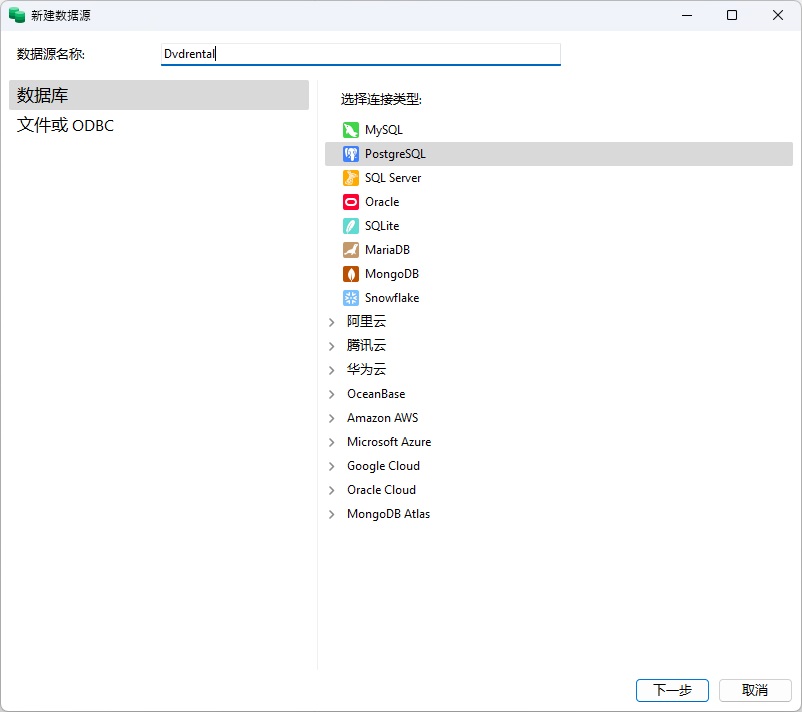
- 点击“下一步”继续。
- 选择包含 dvdrental 数据库的 PostgreSQL 连接(此时仅有此连接),并点击“确定”新建数据源:
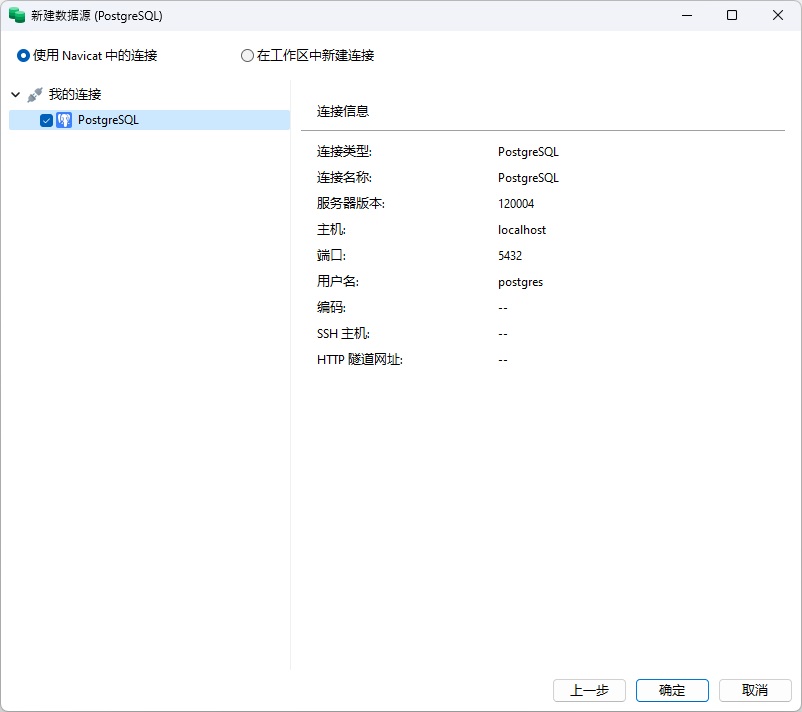
现在,我们可以在“连接”窗格中看到 PostgreSQL 连接。如果我们将其展开以查看 dvdrental数据库,可以在表上方看到“新建数据源查询”项。点击它将打开一个新的查询编辑器。我们可以在那里编写查询,但由于我们已经完成了查询,所以可以点击“导入查询”按钮:
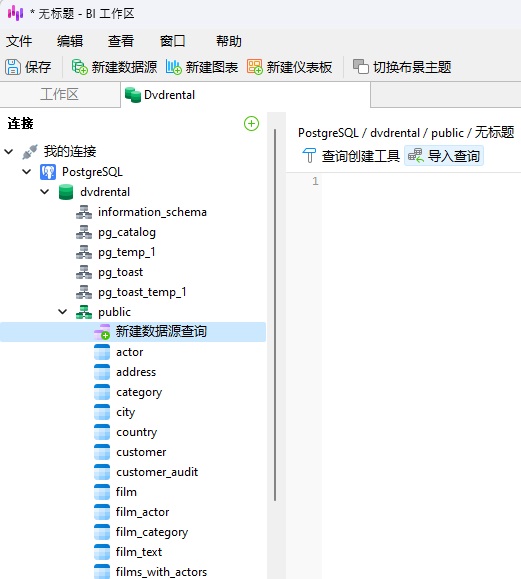
这将启动“导入查询”对话框,我们可以在其中选择之前构建的查询:
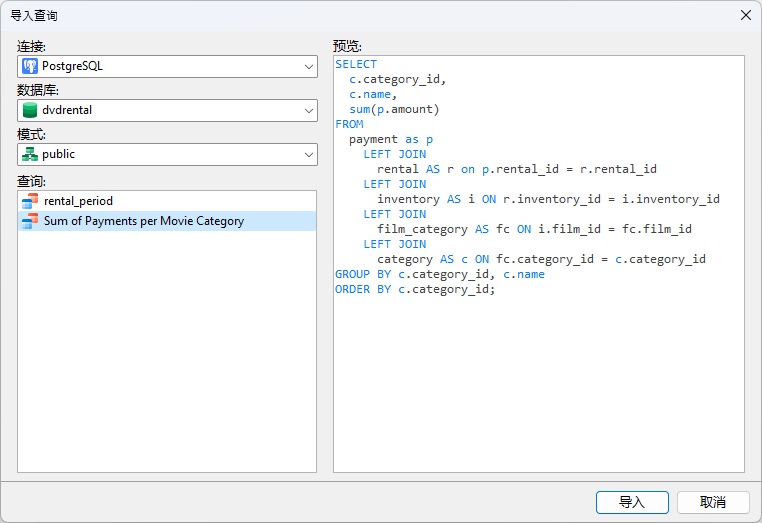
点击“导入”按钮,将他添加到工作区中。
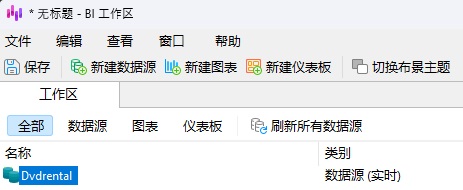
展望未来
数据源已经设置好后,我们就可以开始设计图表了。我们将在下周的博客中介绍这一步。在此期间,你也许可以先熟悉下 Navicat BI 中的多种图表类型,包括条形图、折线图/面积图、条形/折线图、饼图、热图/树状图、数据透视表、瀑布图、散点图、值图、控件图、KPI/仪表盘等多种类型!
你可以下载 Navicat BI 的 14 天全功能免费试用版。它适用于 Windows、macOS 和 Linux 操作系统。














