欢迎来到在 Navicat BI 中创建自定义字段的第二部分。第 1 部分为添加自定义字段到你的 Navicat BI 图表奠定了基础,从类型改变字段开始。今天的博客将继续介绍串联字段。与上一篇文章一样,我们将使用一个连接到免费的 “dvdrental”示例数据库 的数据源。
什么是串联
串联是将一个字符串追加到另一个字符串。查询中通常使用这种方法将名字和姓氏字段合并在一起。例如,“dvdrental”示例数据库中的演员表将演员姓名分为名和姓两个字段。我们可以使用 concat() 函数将这两个字段包含在结果的一列中:
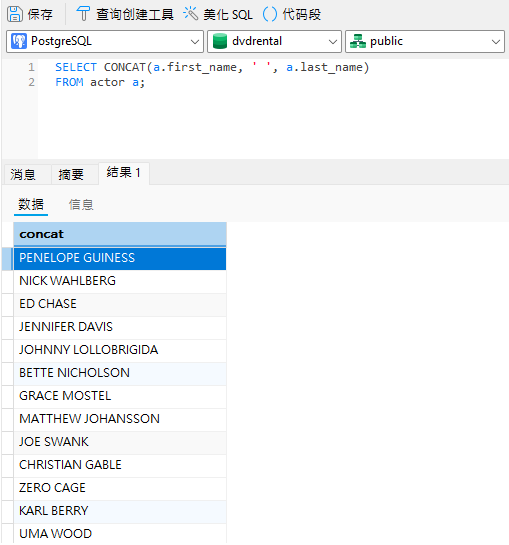
注意空格分隔符作为第二个输入参数;如果没有它,名称将合并为一个单词。
向“Rentals by Category”数据源添加串联字段
在最近关于 类型更改字段的博客 中,我们创建了一个垂直堆叠条形图,显示每个电影类别的每日销售额:
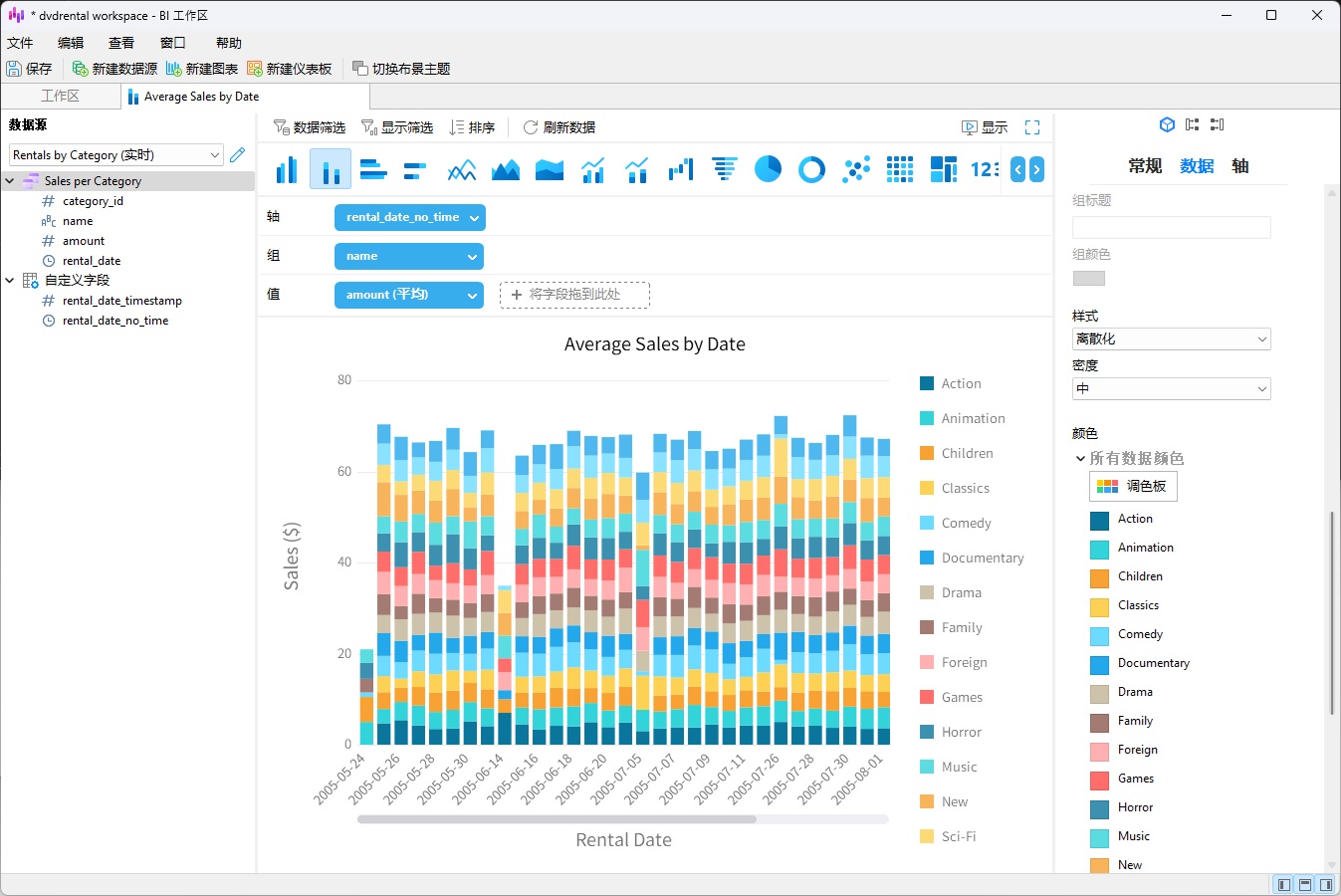
现在我们将修改图表,使类别包括 ID,这样“Comedy”现在将显示为 “Comedy(5)”。
为此,我们必须修改“Rentals by Category”数据源,该数据源提供了填充图表的数据。
找到并双击 BI 工作区中的 “Rentals by Category”数据源(提示:如果工作区中有很多项目,可以单击“数据源”按钮,只显示数据源):
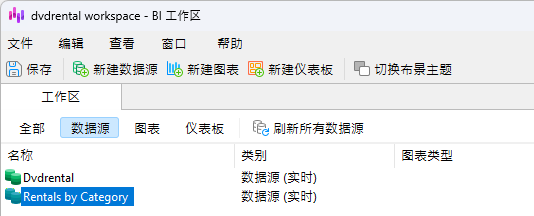
将新的串连字段添加到数据源中,在菜单中选中“新建自定义字段”->串联字段…
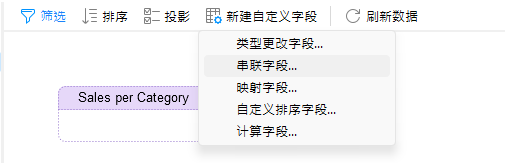
把它放在括号“()”中,并在它前面添加名称字段,这样主体字段的内容就是:
["Sales per Category".name] (["Sales per Category".category_id])
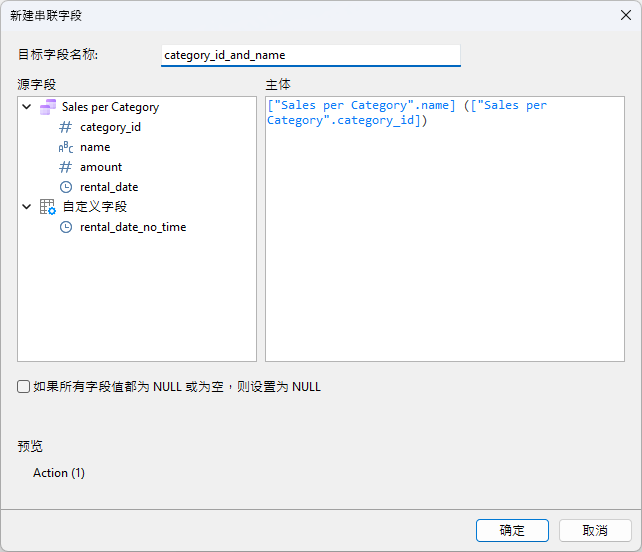
在目标字段名称中,输入“category_id_and_name”并点击“确定”,创建新字段。我们的新字段将在数据网格中以蓝色表头显示:
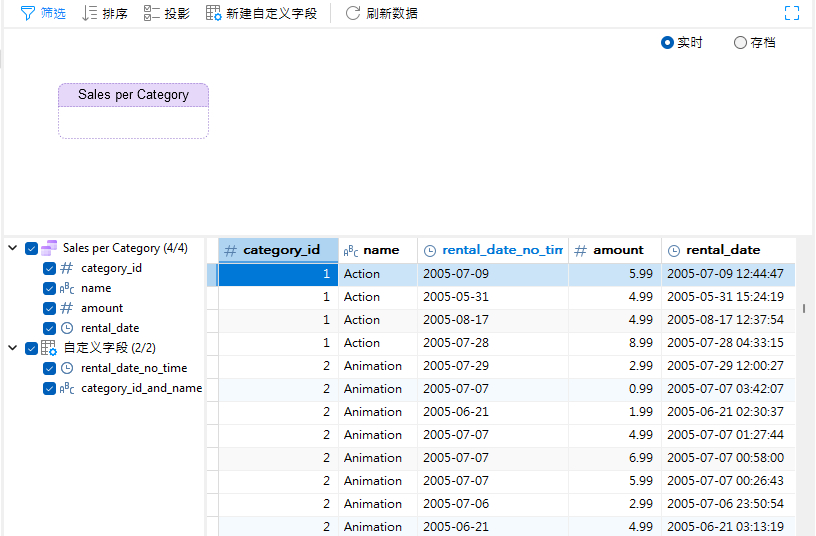
在“Average Sales by Date”图表中更新类别
现在要做的就是将“Average Sales by Date”图表中的“名称”字段替换为新的串联字段。因此,首先需要在 BI 工作区中找到并双击图表,打开图表(提示:如果工作区中有很多项目,可以单击 “图表”按钮,只显示图表):
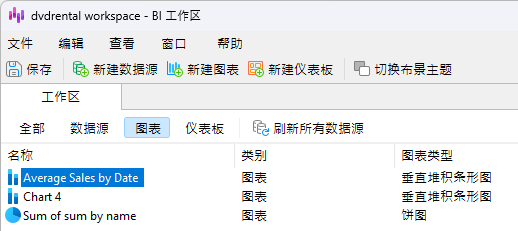
接下来,我们只需将数据源字段列表中的“category_id_and_name”字段拖放到图表组中即可:
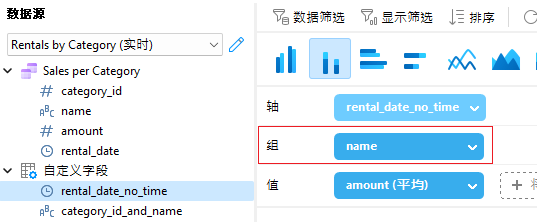
这将立即刷新图表。请注意,图例值现在包括 ID:
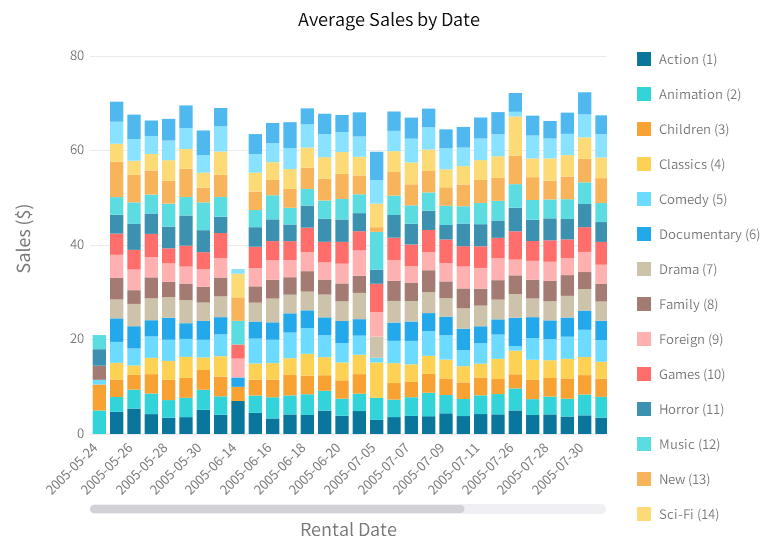
将光标悬停在图表中的竖条上,会显示该天的所有数据,光标下的类别会以粗体显示:
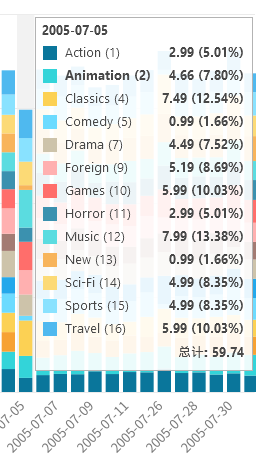
结语
这篇博客介绍如何在你的 Navicat BI 数据源和图表中使用串联字段。它是五种自定义字段类型之一,其他类型包括类型更改、连接、映射、自定义排序和计算。下周,我们将进一步了解映射字段。
你可以下载 Navicat BI 进行 为期 14 天的全功能免费试用。它适用于 Windows、macOS 和 Linux 操作系统。














